こんにちは、KMSの本橋です。
初回講習を受けて3Dプリンタやレーザーカッターを使えるようになったはいいものの、なに作ったらいいか思いつかない。あるいはそもそも講習受けても使い道ないし…とお考えではないでしょうか?
そんなときは身の回りでちょっと困ってること、不便を感じていることを探してみましょう。そこら中にネタは落ちてます。そういう日常の不満を解決できる、それがデジタルものづくりの醍醐味です。
ところで神山コンプレックスの工作室でこういったものが置かれているのを目にしたことはありませんか?

これらは実はネット上に公開されている設計図から使ったものです。今回はThingiverse(シンギバース)というWebサービスを使って、こういったアイテムの設計図の探し方をご紹介します。
ThingiverseはMakerBotという3Dプリンタを作っている会社が運営しています。みんながバンバンモデルを共有してモリモリ3Dプリントしてくれれば自社製品が売れるという、3Dプリンタの活用を促す目的ですね。
ではなにを作りましょうか? まずはネタ探しにKMSの工作室を覗きます。僕は3Dプリンタをよく使います。3Dプリンタの周囲を見回すと、ありました放置SDカード。

KMSにある3DプリンタはL-DEVO M3145という機種です。この機種はデータを入れたSDカードを挿せばプリントしてくれます。これが便利なのでみんなSDカードでプリントをしますが、プリントが終わったあとにカードを挿しっぱなしで忘れてしまうことが多いのです。
次につかう人は挿しっぱなしのカードを抜いて、誰のカードかわからないので現状はその辺に放置するしかありません。その結果、こうして3Dプリンタの周囲にSDカードが散らばりがち。このまま放置しておくと紛失しかねません。
ということでSDカードホルダーを作ってそばに貼り付けておきましょう。放置カードはここに指せばいい、という場所を用意することがゴールです。
さっそくThingiverseにアクセスします。右上の検索窓から、sd card と入力してEnter。関連したモデルや設計図がいっぱい出てきます。
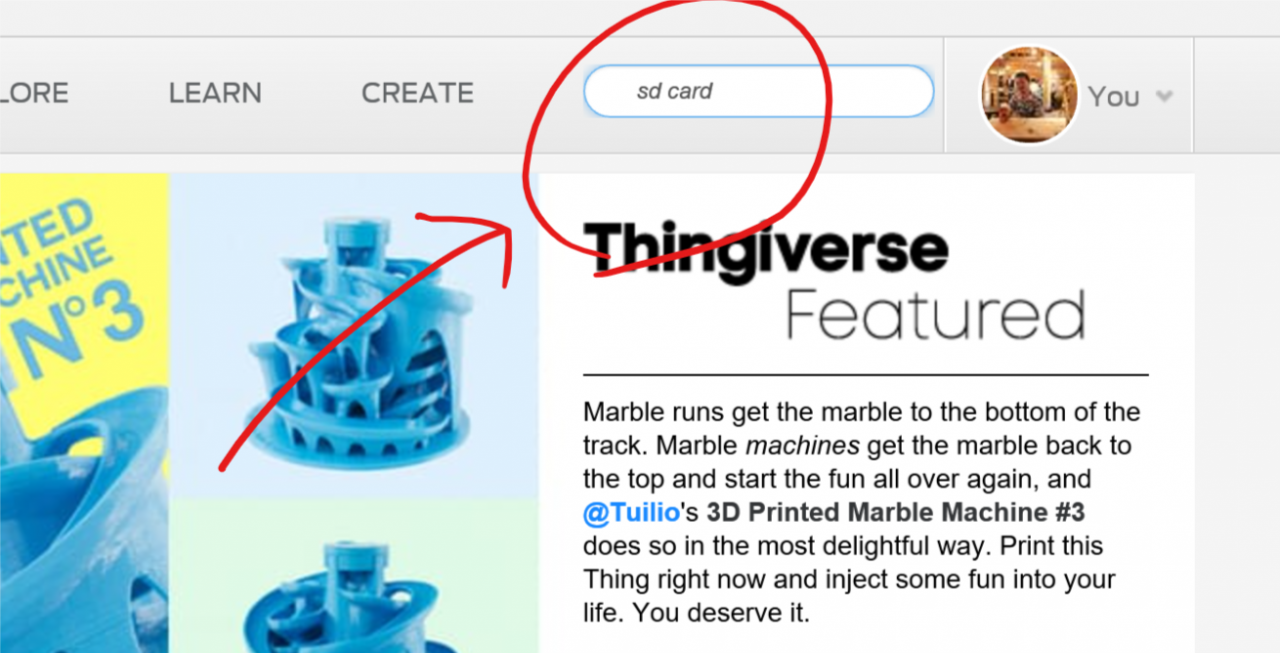
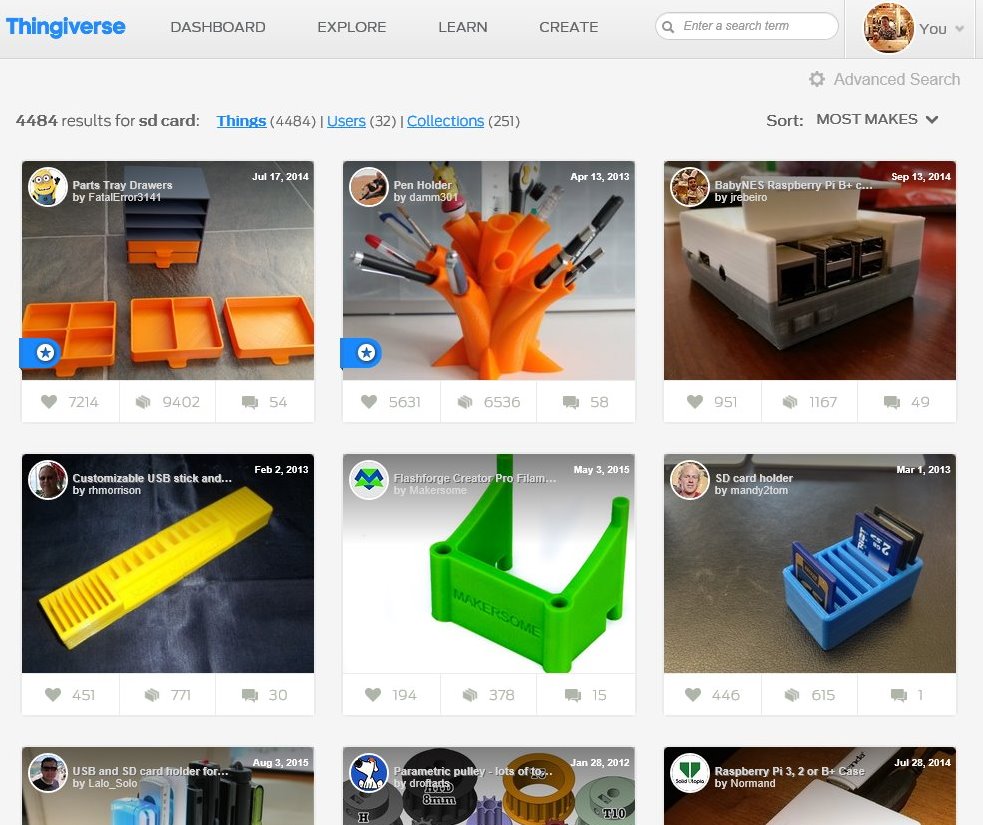
検索結果の一覧を眺めてみます。二段目右側に現れたSD card holderというタイトルの青いやつ、これがシンプルで良さそうですね。小さくまとまった箱型なので、両面テープで3Dプリンタの本体に貼り付けてしまえば利用者にも置き場として分かりやすくなりそうです。
クリックして個別ページに移動して、右上の青いボタン『DOWNLOAD ALL FILES』からモデルデータをダウンロードしましょう。
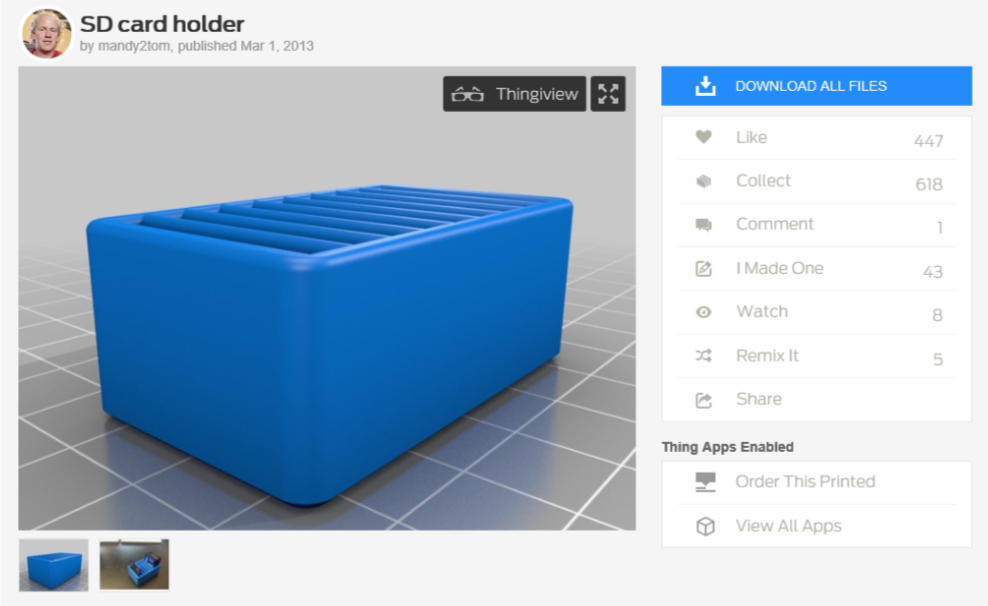
クリックするとダウンロードが始まり、こんな画面が出てきます。怖がる必要はありません。Creative Commonsのライセンス表示です。
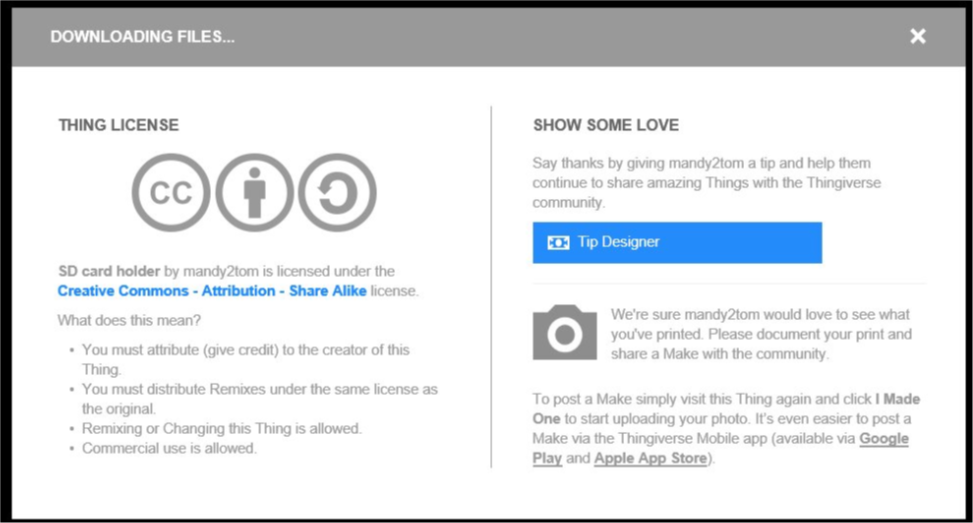
Creative Commons – Attribution – Share Alike
日本語だとこんな内容になります。怖がらなくて大丈夫です。今回のような目的なら自由にプリントして構いません。
-
共有 — どのようなメディアやフォーマットでも資料を複製したり、再配布できます。
-
翻案 — 資料をリミックスしたり、改変したり、別の作品のベースにしたりできます。営利目的も含め、どのような目的でも。
-
表示 — あなたは 適切なクレジットを表示し、ライセンスへのリンクを提供し、変更があったらその旨を示さなければなりません。あなたはこれらを合理的などのような方法で行っても構いませんが、許諾者があなたやあなたの利用行為を支持していると示唆するような方法は除きます。
-
継承 — もしあなたがこの資料をリミックスしたり、改変したり、加工した場合には、あなたはあなたの貢献部分を元の作品と同じライセンスの下に頒布しなければなりません。
ダウンロードしたZIPファイルを展開して、STLファイルを取り出します。STLファイルをCuraに読み込ませるとさきほどのSD Card Holderが姿を表しました。

画面左上を見ると、1時間17分でプリントが完了する、と予測されています。フィラメントの使用量は20g。
KMSの3Dプリンタ利用料のページを見ると利用料金: ¥500/hとあります。プリント予想時間が1時間をオーバーしてしまっていますが、他の方が予約していなければそんな細かいことは言いません。1時間の予約で、30分位早めにきて準備しつつプリントを開始すれば大丈夫です。
予約方法はKMSのカレンダーページから、オープンデイの「予約」ボタンをクリックして予約画面の案内に従ってください。
この時の印刷セッティングは積層ピッチを0.3mm、充填密度を20%、印刷速度を40mm/sとしました。設定を変えると印刷時間を短縮したり、あるいは印刷時間を長くするかわりにプリント品質を向上させることも可能です。
CuraのSDカードへ保存ボタンを押して、SDカードを3Dプリンタに差し込みます。メニューのPrint From SDを選び、SD_Card_Holder.STLにカーソルを合わせて決定するとプリントが始まります。

できました。3Dプリンタの空きスペースに貼り付けてしまいましょう。

これでSDカードの置き忘れも怖くなくなりました。
Thingiverseには他にも色々なデータが公開されています。お金儲けに使うときはライセンスを要確認ではありますが、趣味で私的に利用する限りはなにも怖がることはありません。

こんなモデルも、Thingiverseからダウンロードしてプリントすることができます。
KMSで初回講習を受講済みの方は是非、Thingiverseから楽しげなデータを探してみてください。まだ3Dプリンタの初回講習を受けていない方も、Thingiverseを眺めながら手に入れたいモデルが見つかったらその時点で受講を考え始めてみてはいかがでしょうか。
3Dプリンタ初回講習は以下のとおりです。受講希望者が4人集まれば随時開催しています。
3Dプリンター初回講習
講習では、ライセンスカードのモデリングと出力の方法をレクチャーします。講習料: 2500円
定員: 4名
所要時間: 2時間程度
もちろん自力でデータのモデリングに挑戦すればもっと楽しい世界が待ってます。僕はFusion360というモデリングソフトを使っています。Fusion360はWindows版、Mac版がともに提供されていて、個人なら無料でライセンスを更新し続けられるのでおすすめです。
Fusion360の操作方法については、こちらの本で勉強しました。
アドバンス編もありますが、まずはベーシック編だけで十分でしょう。簡単なモデリングができるようになっておくと、ちょっとした部品を自分で作れるようになるので3Dプリンタが手放せなくなりますよ。



